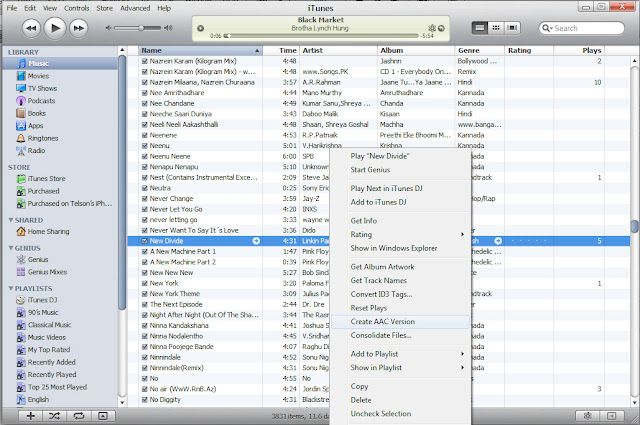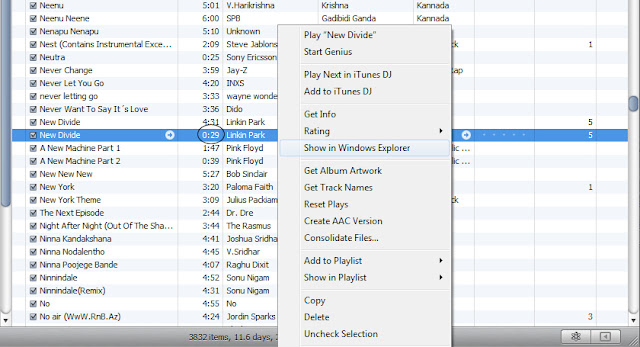BlueScreenView scans all your minidump files created during 'blue screen of death' crashes, and displays the information about all crashes in one table. For each crash, BlueScreenView displays the minidump filename, the date/time of the crash, the basic crash information displayed in the blue screen (Bug Check Code and 4 parameters), and the details of the driver or module that possibly caused the crash (filename, product name, file description, and file version).
For each crash displayed in the upper pane, you can view the details of the device drivers loaded during the crash in the lower pane. BlueScreenView also mark the drivers that their addresses found in the crash stack, so you can easily locate the suspected drivers that possibly caused the crash.
For each crash displayed in the upper pane, you can view the details of the device drivers loaded during the crash in the lower pane. BlueScreenView also mark the drivers that their addresses found in the crash stack, so you can easily locate the suspected drivers that possibly caused the crash.
System Requirements
- BlueScreenView works with Windows XP, Windows Server 2003, Windows Server 2008, Windows Vista, and Windows 7, as long as Windows is configured to save minidump files during BSOD crashes. If your system doesn't create MiniDump files on a blue screen crash, try to configure it according to the following article: How to configure Windows to create MiniDump files on BSOD
- BlueScreenView can read the MiniDump files of both 32-bit and x64 systems.
BlueScreenView Features
- Automatically scans your current minidump folder and displays the list of all crash dumps, including crash dump date/time and crash details.
- Allows you to view a blue screen which is very similar to the one that Windows displayed during the crash.
- BlueScreenView enumerates the memory addresses inside the stack of the crash, and find all drivers/modules that might be involved in the crash.
- BlueScreenView also allows you to work with another instance of Windows, simply by choosing the right minidump folder (In Advanced Options).
- BlueScreenView automatically locate the drivers appeared in the crash dump, and extract their version resource information, including product name, file version, company, and file description.
How To:
· Once you install BlueScreenView, it automatically checks for the files in the dump folder.
· If not check the screen shot below, click on the advanced options on top right and make sure that the mini dump folder is ‘C:\Windows\MiniDump’
· Use the BUG check code and look it up at MSDN BUG CHECK CODES (For eg: If the Bug Check Code is 0x0000007a, search it as 0x7a)
· OR Use the Bug Check String and Google it J
· This tool is mainly useful for intermittent BSOD’s caused by Drivers, MEM’s, or I/O device errors. This will save a lot of your time and will ensure proper resolution for BSOD’s.