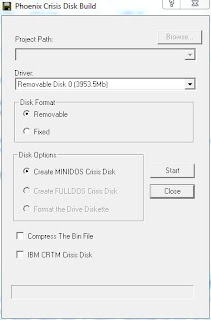Today we shall see how to Jailbreak or Unlock an iPhone. This article is written on demand and is for a novice user. Please go through the entire article before attempting to jailbreak your idevice.
Firstly we need to understand what exactly the terms 'Jailbreak' and 'Unlock' means.
Jailbreak - Only applications authorized by Apple ca be installed on an iDevice (iPhone/iPad/iPod). What about those applications which were rejected by Apple ? hence the Jailbreak. Jailbreaking an iDevice would allow unauthorized applications to be installed. Now one might ask, why install these applications if they are not authorized by Apple ? Arent they harmful to the device ?. Well, these applications unlock certain useful features blocked by Apple, for example if your iPhone is Jailbroken you would be able to install an application which would allow Bluetooth transfer (Feature blocked by Apple). Although i wouldn't disagree the fact that certain softwares could harm your device, such as overheating or battery drain. Hence install only the applications which are required.
There are two kinds of Jailbreak, Untethered and Tethered. The term Untethered would mean one would need to plug in the phone to a computer in order for the phone to turn back on. Tethered would be the opposite hence no complications.
Unlock - AT&T being the official carrier for iPhone in the US, What must one do to use a different carrier ?
Unlocking enables you to use a different carrier.
There are 2 types of unlock, Factory Unlock(Hardware) or the Software Unlock. Its better to have a hardware unlock, in which case you can update the Phone Software (iOS) as and when it is available.
Software unlock depends on the version of firmware installed on your iPhone, hence a direct update of the phone software updates the firmware on the phone which locks your phone back to that carrier. The Software unlock is updated on irregular basis, hence one must be careful not to Upgrade the firmware.
'ultrasn0w' is the application used as a software unlock.
Activate - Any phone must be first activated using the official Carrier sim card (Activation process is throught iTunes). There are certain other Sim cards such as Phonebook Sim and the Geneve Sim card which have now been patched after iOS4, so if you are looking for an older version of iOS you can use any of these Sims.
The term used by the tools to bypass this Activation procedure is called 'Hacktivate'
Before we proceed further a few things need to be kept in mind. Always go for an Untethered Jailbreak and if given an opportunity for a Hardware unlock.
How To (For Software Unlockers ONLY):
There are many tools which Jailbreak and Unlock an iPhone. I prefer Sn0wbreeze.
One must look for the following in any tool
Sn0wbreeze has all the features above, for software unlockers preserving the baseband(Firmware) is very important.
Sn0wbreeze creates a custom image hence it doesnt prevents the firmware from upgrading.
Select 'New Bootrom/I dont know'
On the next screen select 'Simple Mode', when prompted to activate phone click yes.
The process of creating a custom image would then start.
Once done its all about following the onscreen instructions.
Follow the onscreen instructions to install the custom image on the phone.
If unable to use the set of intructions, open itunes hold Shift key and click on the Restore option, browse to the custom file created (Desktop).
This would install the Custom image.
You might encounter certain errors mainly while installing from iTunes, dont worry google that error code and you shall find a fix for the same.
Once done Software unlockers would need to install ultrasn0w to use a different carrier.
Click here in order to unlock your phone.
For Hardware unlockers wanting to Jailbreak your Device, follow the RedSn0w (Only ver 4.3.3) process.
Update (01-Mar-2012)
Follow the same procedure as above for iOS 5.x.x just that we need sn0wbreeze v2.9.3 which can be downloaded from the links below. Once you have created your custom image please check out my next post to upgrade your iPhone (iOS 5.x.x ONLY)
Dowload Links:
iTunes
Original Software Images (IPSW)
Sn0wBreeze
Firstly we need to understand what exactly the terms 'Jailbreak' and 'Unlock' means.
Jailbreak - Only applications authorized by Apple ca be installed on an iDevice (iPhone/iPad/iPod). What about those applications which were rejected by Apple ? hence the Jailbreak. Jailbreaking an iDevice would allow unauthorized applications to be installed. Now one might ask, why install these applications if they are not authorized by Apple ? Arent they harmful to the device ?. Well, these applications unlock certain useful features blocked by Apple, for example if your iPhone is Jailbroken you would be able to install an application which would allow Bluetooth transfer (Feature blocked by Apple). Although i wouldn't disagree the fact that certain softwares could harm your device, such as overheating or battery drain. Hence install only the applications which are required.
There are two kinds of Jailbreak, Untethered and Tethered. The term Untethered would mean one would need to plug in the phone to a computer in order for the phone to turn back on. Tethered would be the opposite hence no complications.
Unlock - AT&T being the official carrier for iPhone in the US, What must one do to use a different carrier ?
Unlocking enables you to use a different carrier.
There are 2 types of unlock, Factory Unlock(Hardware) or the Software Unlock. Its better to have a hardware unlock, in which case you can update the Phone Software (iOS) as and when it is available.
Software unlock depends on the version of firmware installed on your iPhone, hence a direct update of the phone software updates the firmware on the phone which locks your phone back to that carrier. The Software unlock is updated on irregular basis, hence one must be careful not to Upgrade the firmware.
'ultrasn0w' is the application used as a software unlock.
Activate - Any phone must be first activated using the official Carrier sim card (Activation process is throught iTunes). There are certain other Sim cards such as Phonebook Sim and the Geneve Sim card which have now been patched after iOS4, so if you are looking for an older version of iOS you can use any of these Sims.
The term used by the tools to bypass this Activation procedure is called 'Hacktivate'
Before we proceed further a few things need to be kept in mind. Always go for an Untethered Jailbreak and if given an opportunity for a Hardware unlock.
How To (For Software Unlockers ONLY):
There are many tools which Jailbreak and Unlock an iPhone. I prefer Sn0wbreeze.
One must look for the following in any tool
- Untethered Jailbreak
- Hactivate the iPhone
- Must NOT upgrade Firmware. (To preserve the Unlock)
redsn0w also can be used, but it doesnt meet the above requirements all the time.
Every iOS version released has a different version of the tool to Jailbreak it. Redsn0w can be a Tethered or an Untethered Jailbreak and it would also update the Firmware on your phone, Software unlockers MUST stay away from redsn0w. Hence, we shall see only Sn0wbreeze further on.
As mentioned earlier each version of the Jailbreaking Tool is specified to the version of iOS eg., Sn0wbreeze ver 2.7.3 would Jailbreak only 4.3.3 version of iPhone software.
A few requirements we need before we proceed.
- Latest Version of iTunes installed.
- Phone Software images (IPSWs)
- A Jailbreaking Tool.
(Download Links available at the end of this article)
Lets follow the steps below to Jailbreak the device.
Create Custom Image (IPSW)
Download the required version of the idevice software.
Download the required version of Sn0wbreeze.
Open sn0wbreeze and browse to the image downloaded previously.
Once the image is loaded, you will get the following screen.
On the next screen select 'Simple Mode', when prompted to activate phone click yes.
The process of creating a custom image would then start.
Once done its all about following the onscreen instructions.
Follow the onscreen instructions to install the custom image on the phone.
If unable to use the set of intructions, open itunes hold Shift key and click on the Restore option, browse to the custom file created (Desktop).
This would install the Custom image.
You might encounter certain errors mainly while installing from iTunes, dont worry google that error code and you shall find a fix for the same.
Once done Software unlockers would need to install ultrasn0w to use a different carrier.
Click here in order to unlock your phone.
For Hardware unlockers wanting to Jailbreak your Device, follow the RedSn0w (Only ver 4.3.3) process.
Update (01-Mar-2012)
Follow the same procedure as above for iOS 5.x.x just that we need sn0wbreeze v2.9.3 which can be downloaded from the links below. Once you have created your custom image please check out my next post to upgrade your iPhone (iOS 5.x.x ONLY)
Dowload Links:
iTunes
Original Software Images (IPSW)
Sn0wBreeze